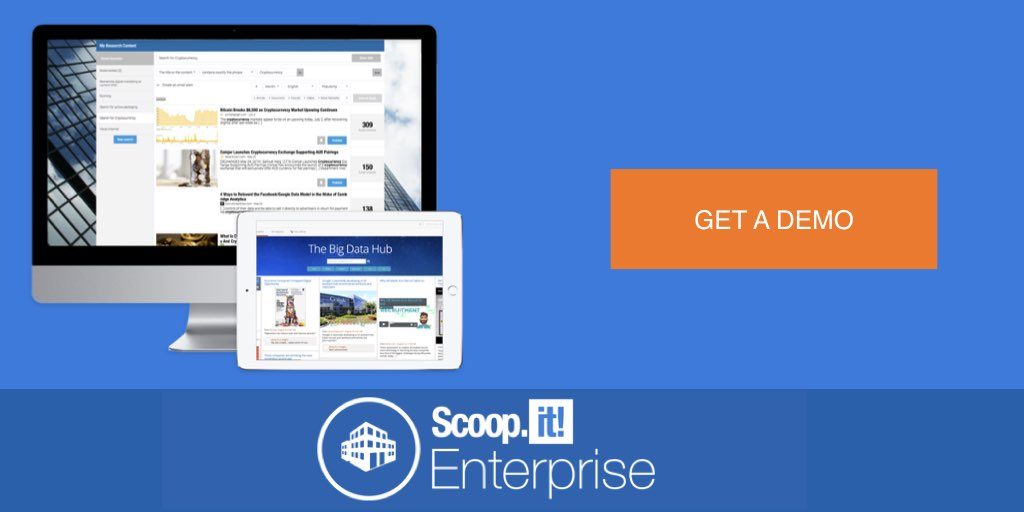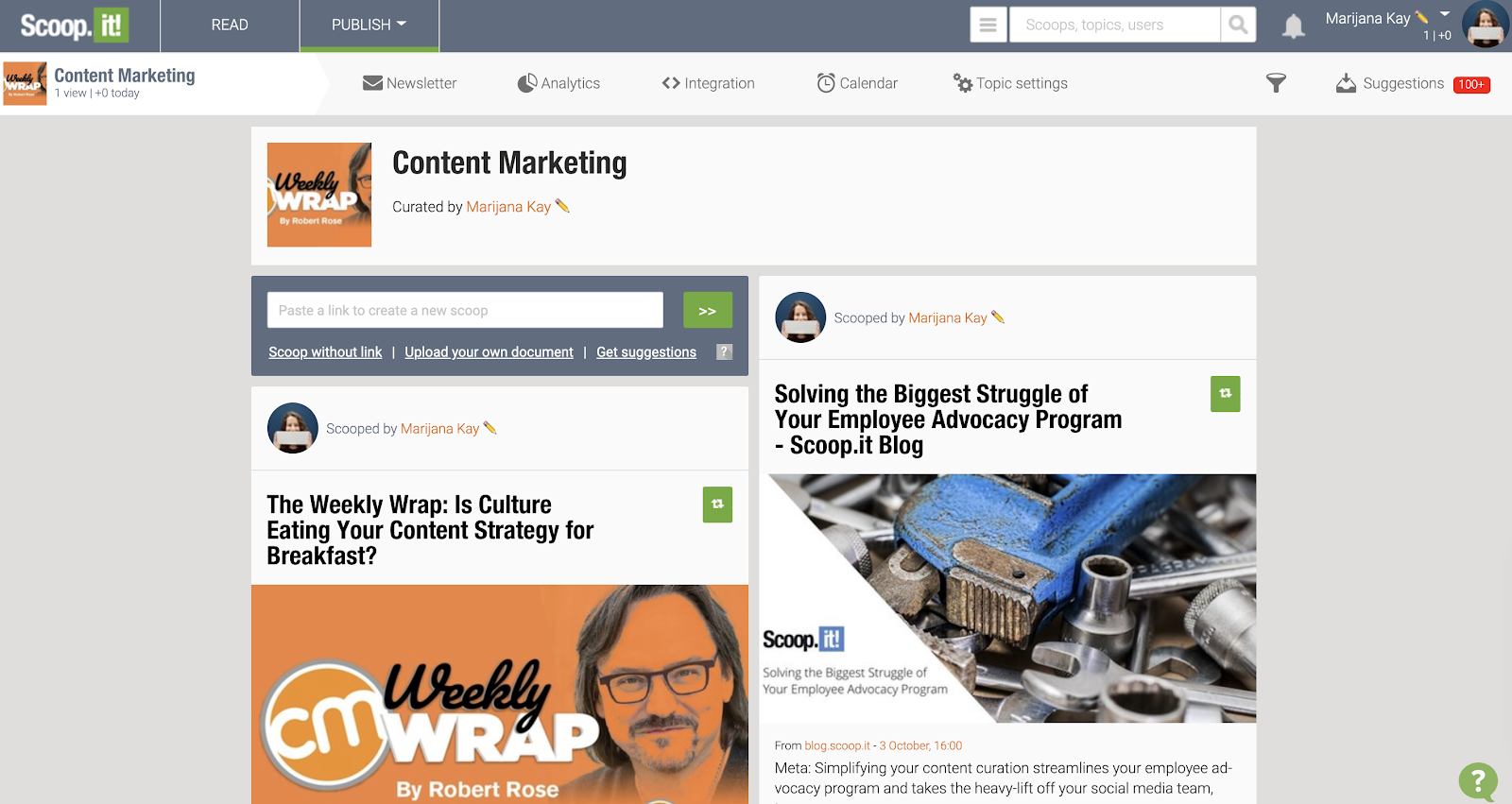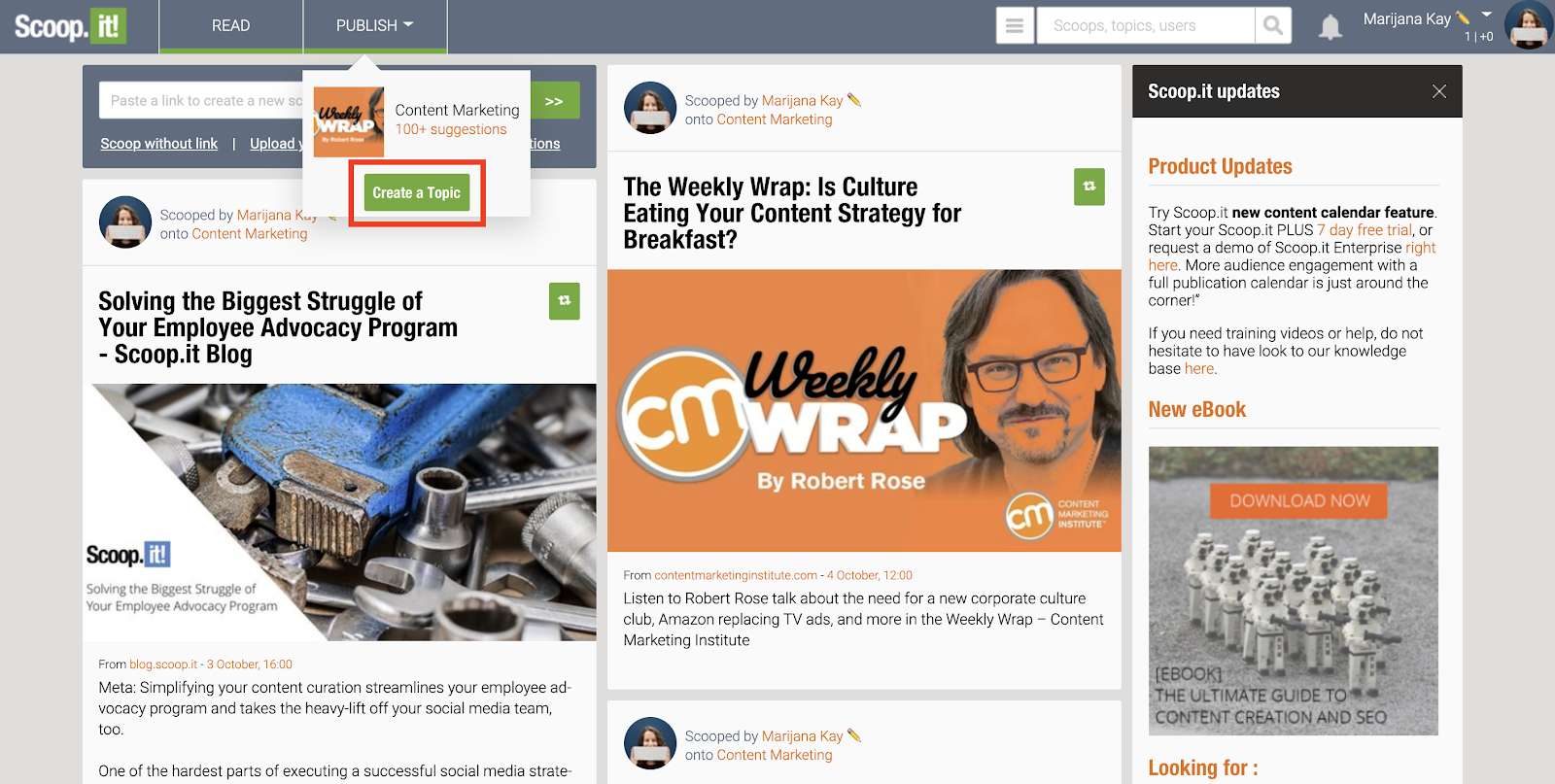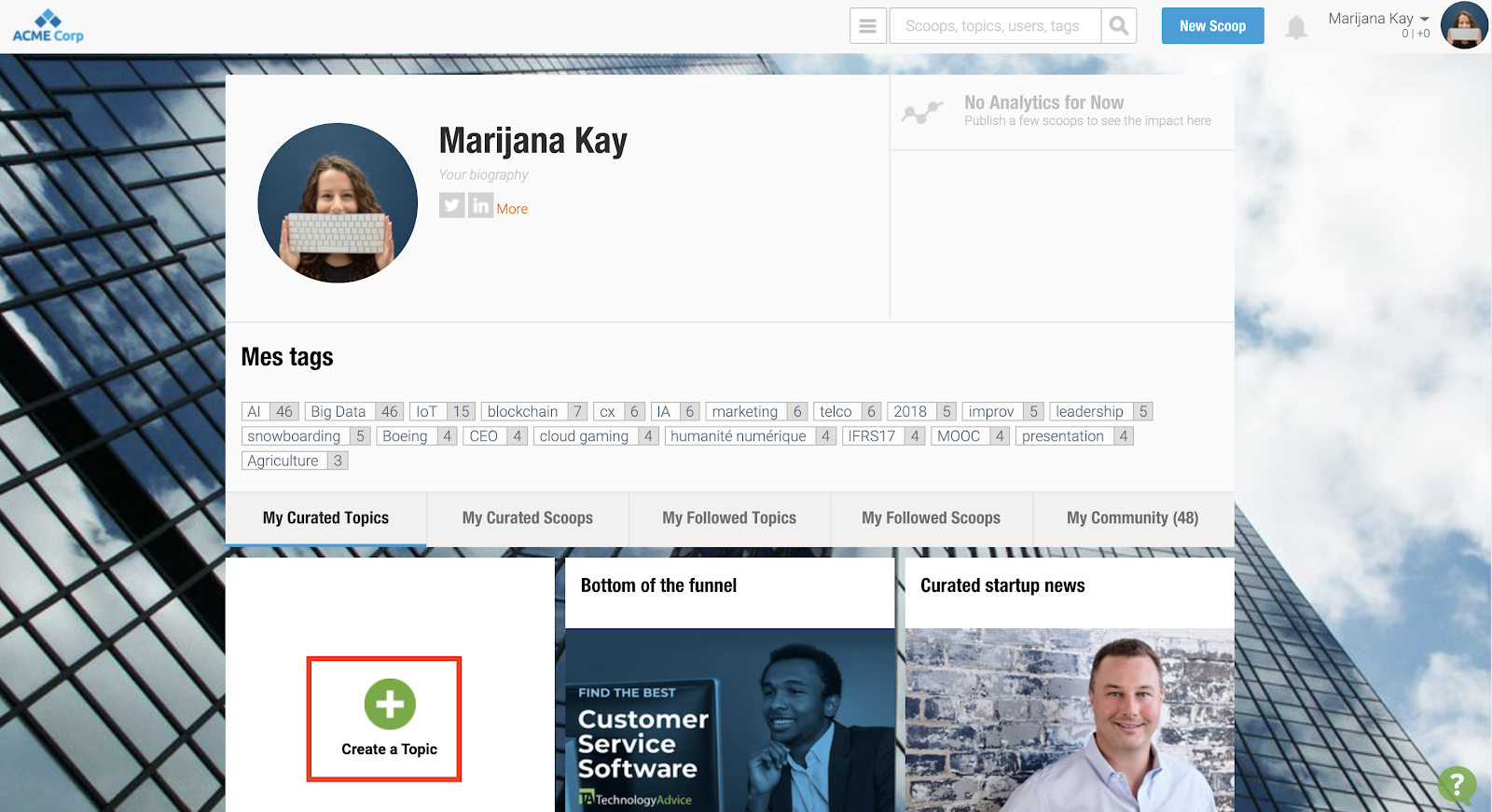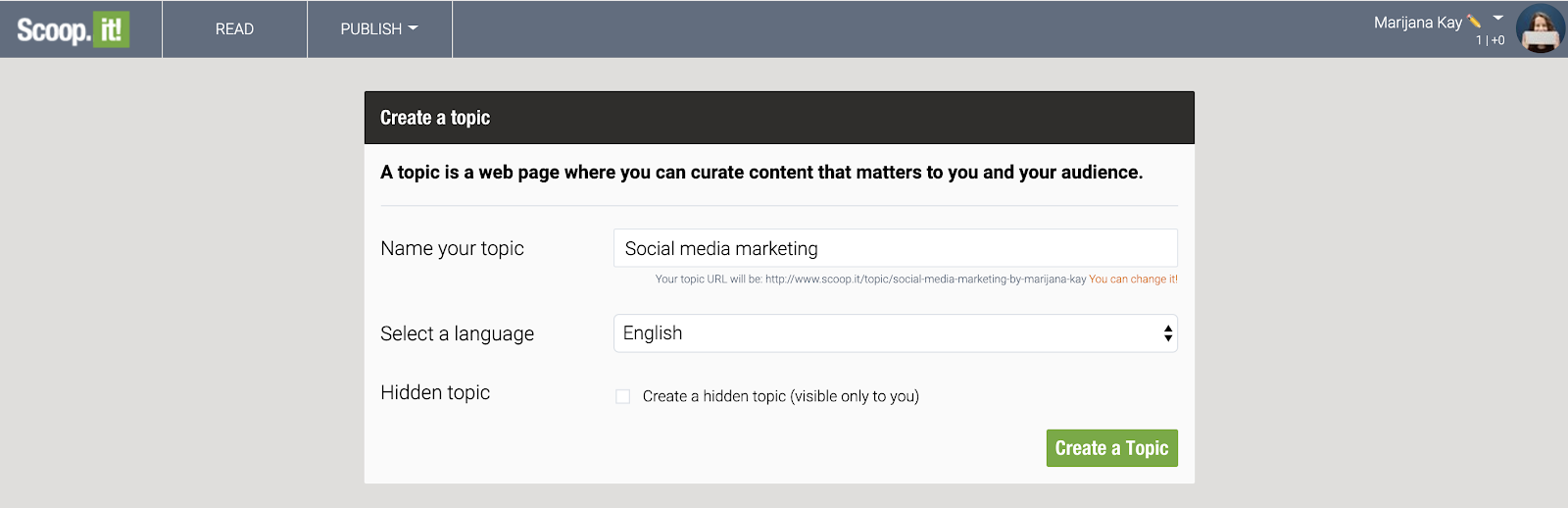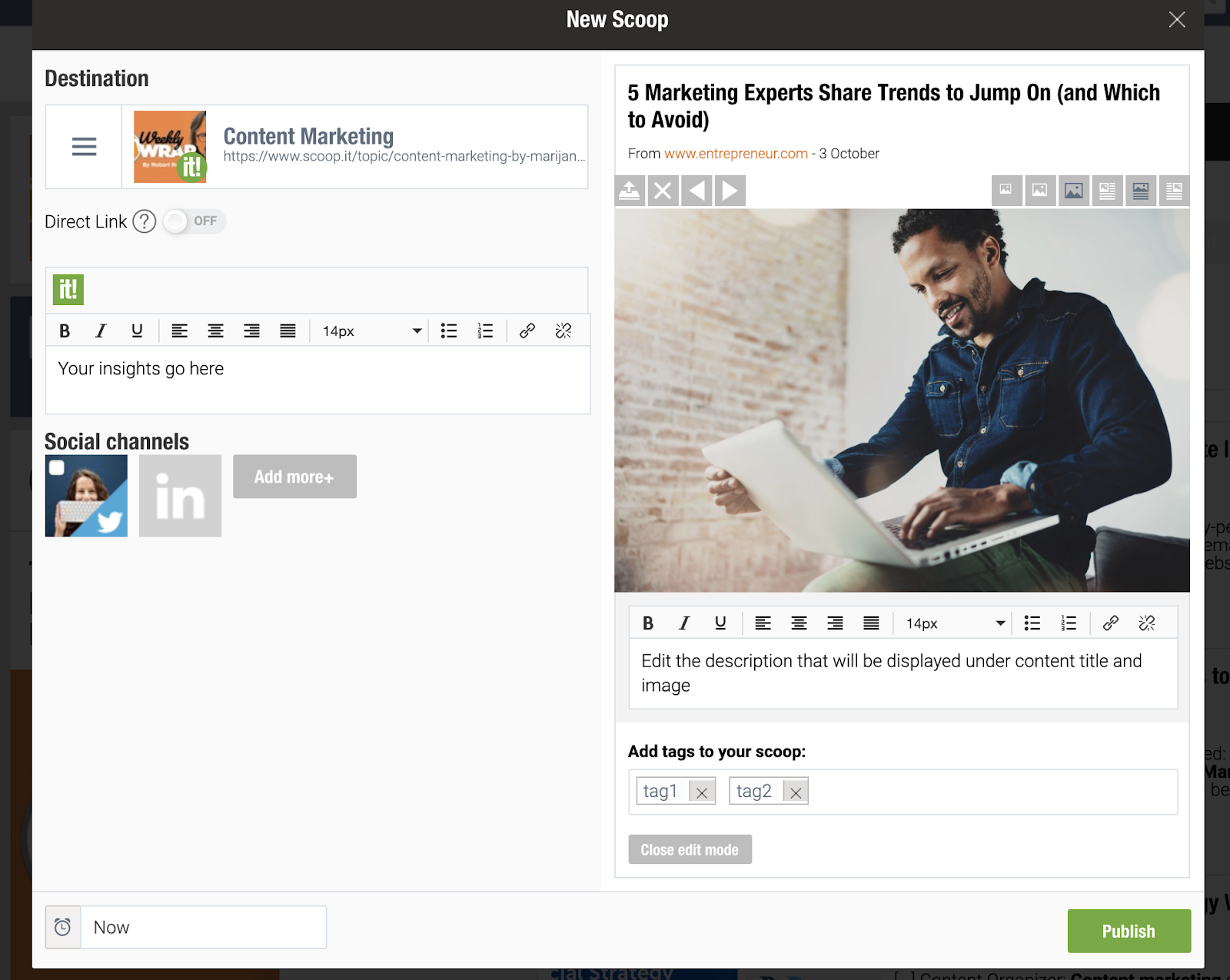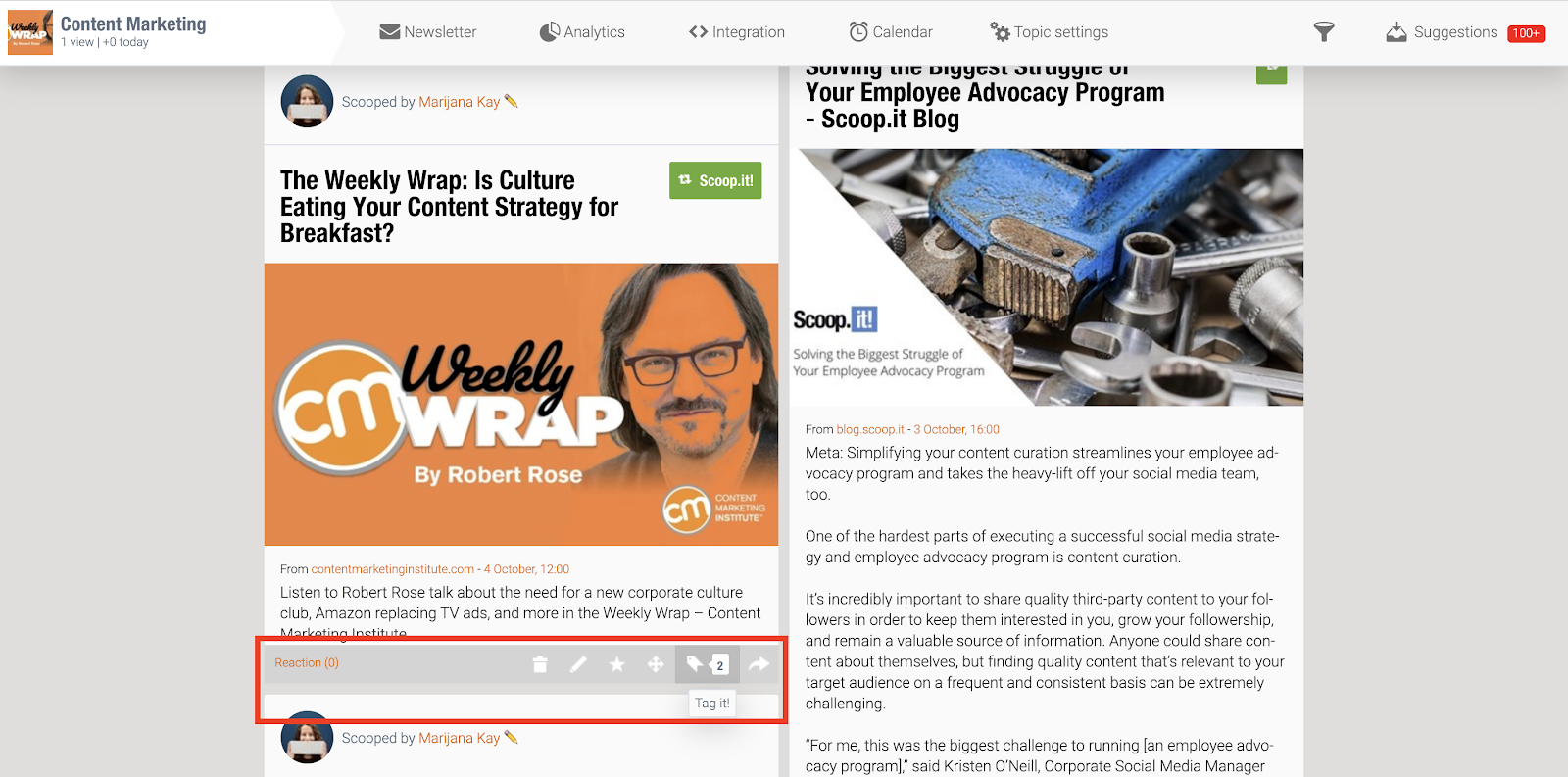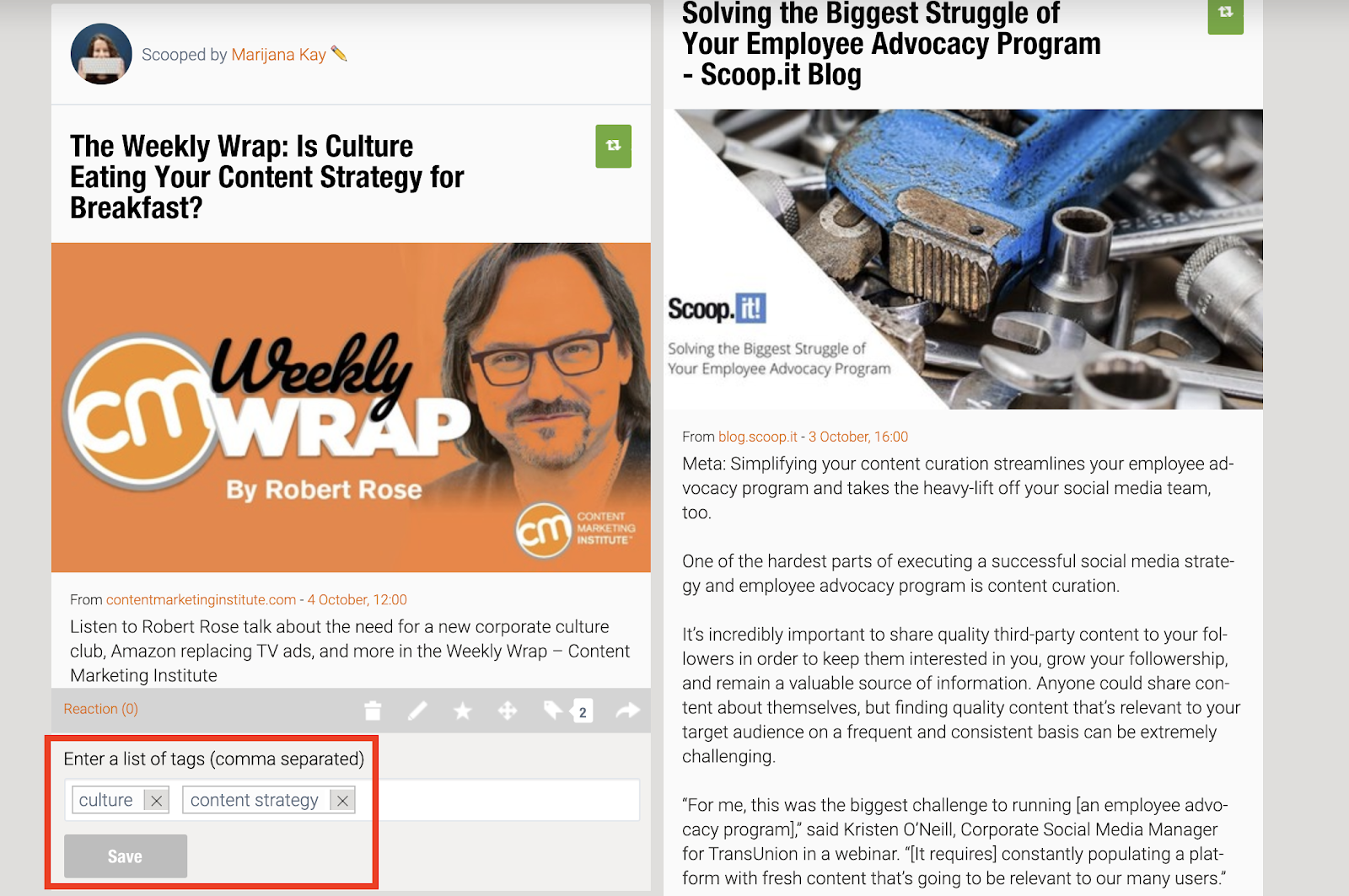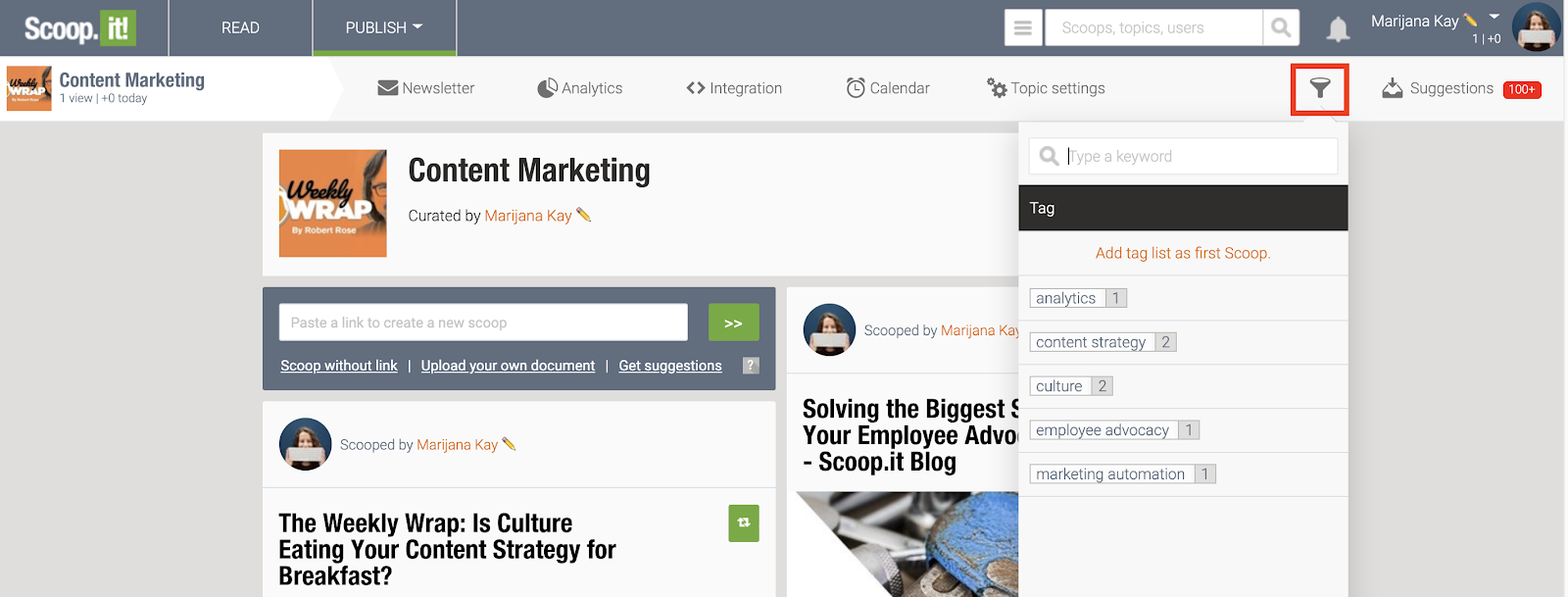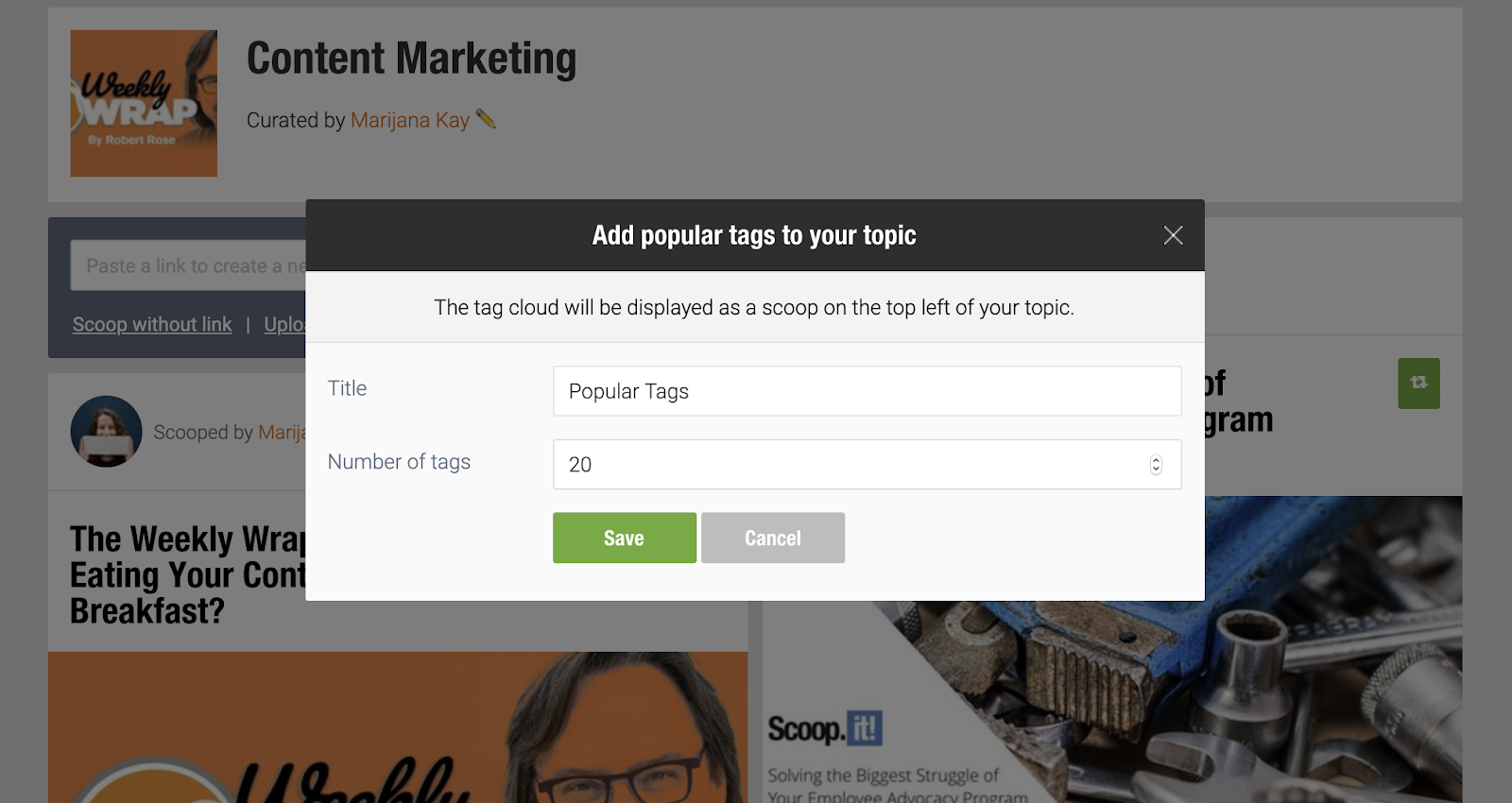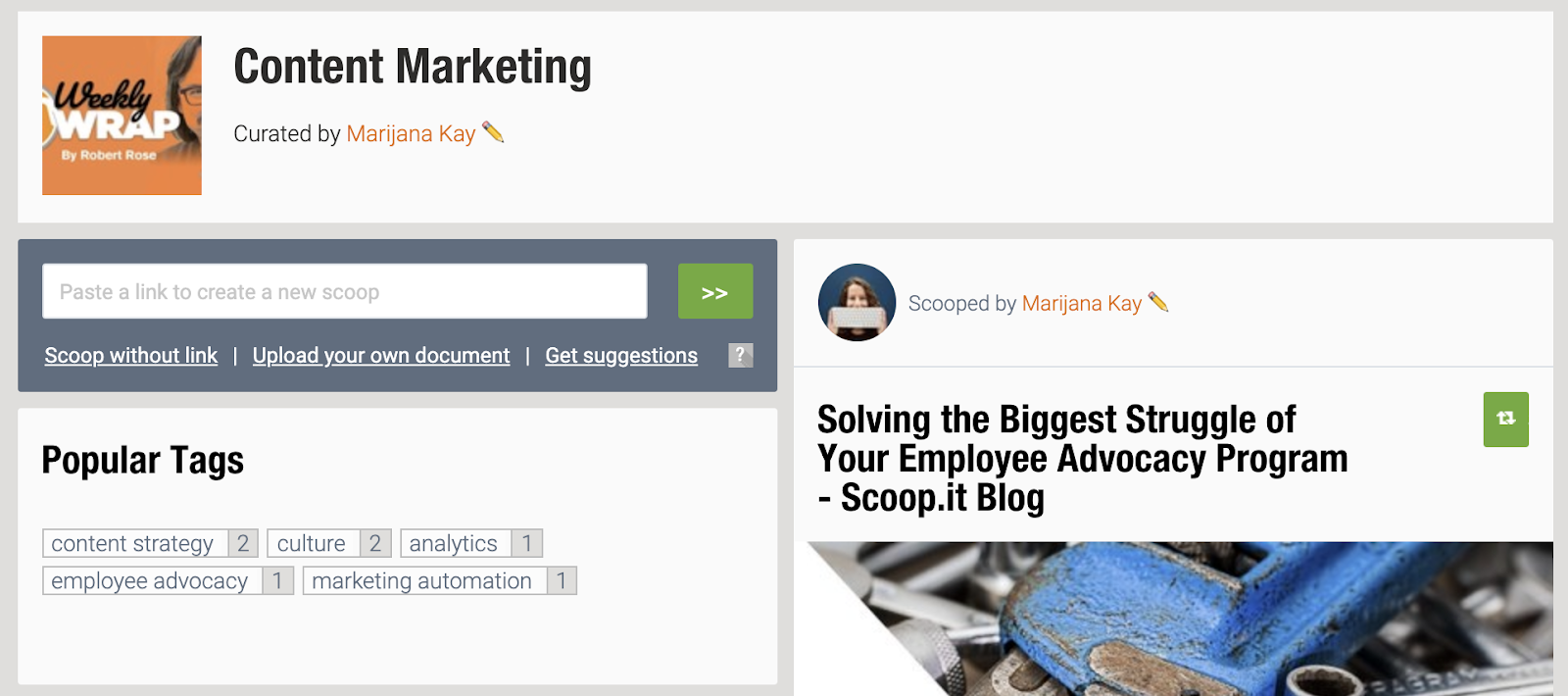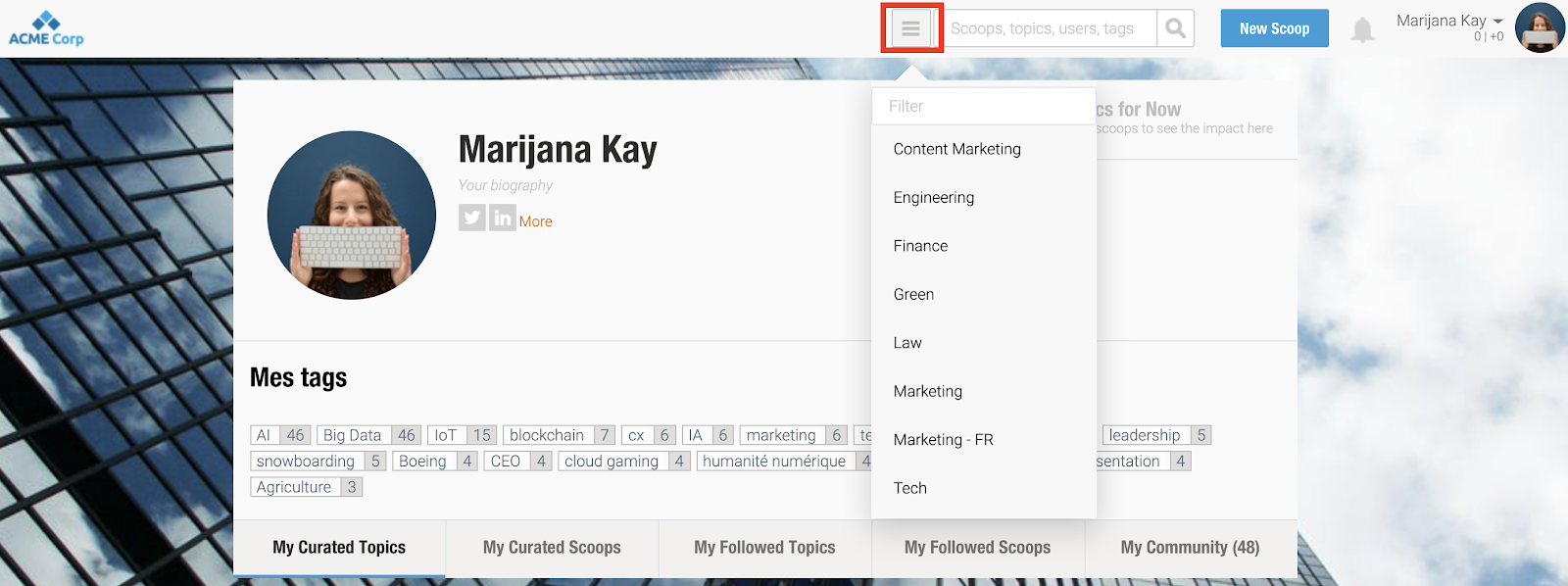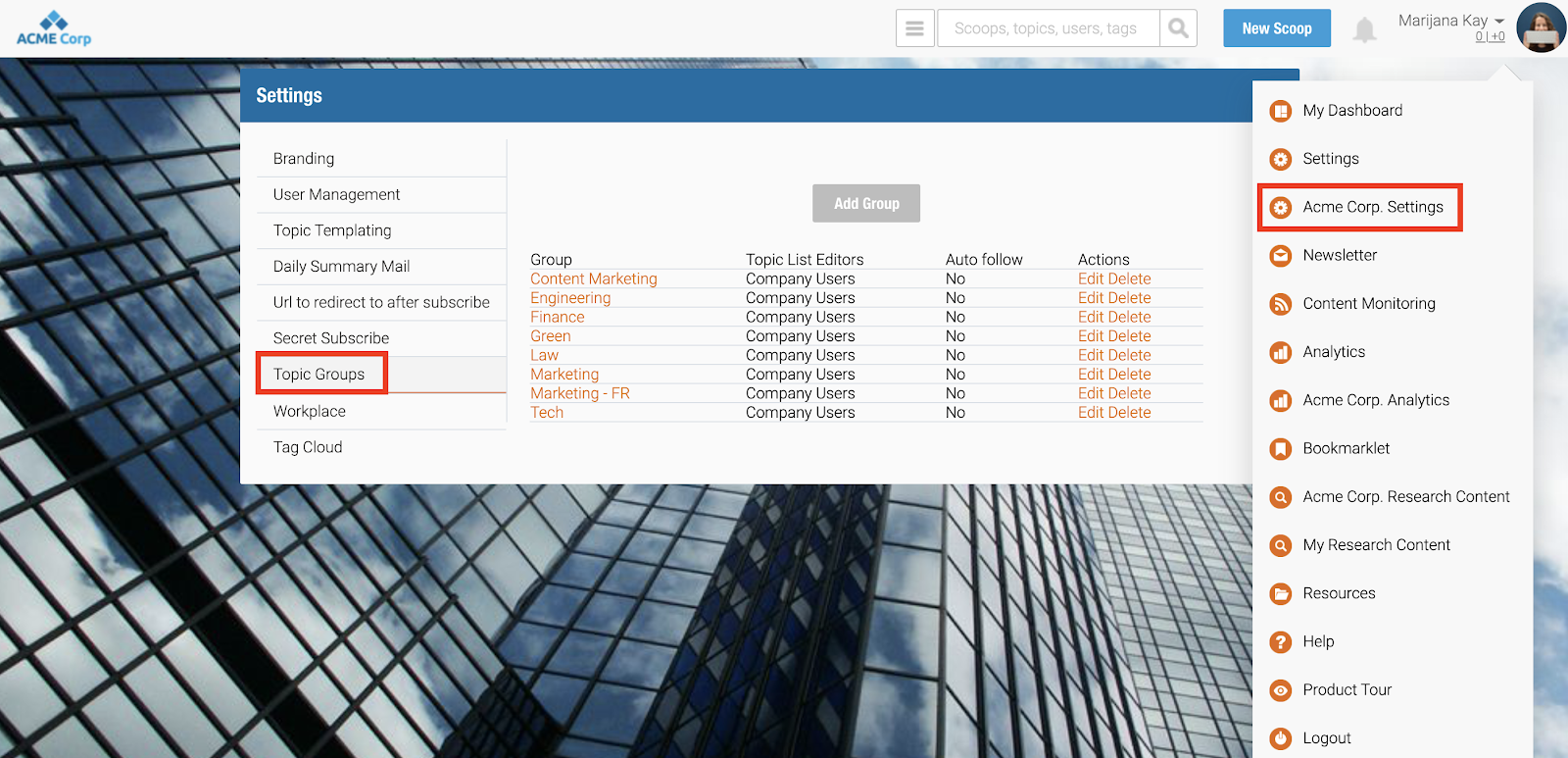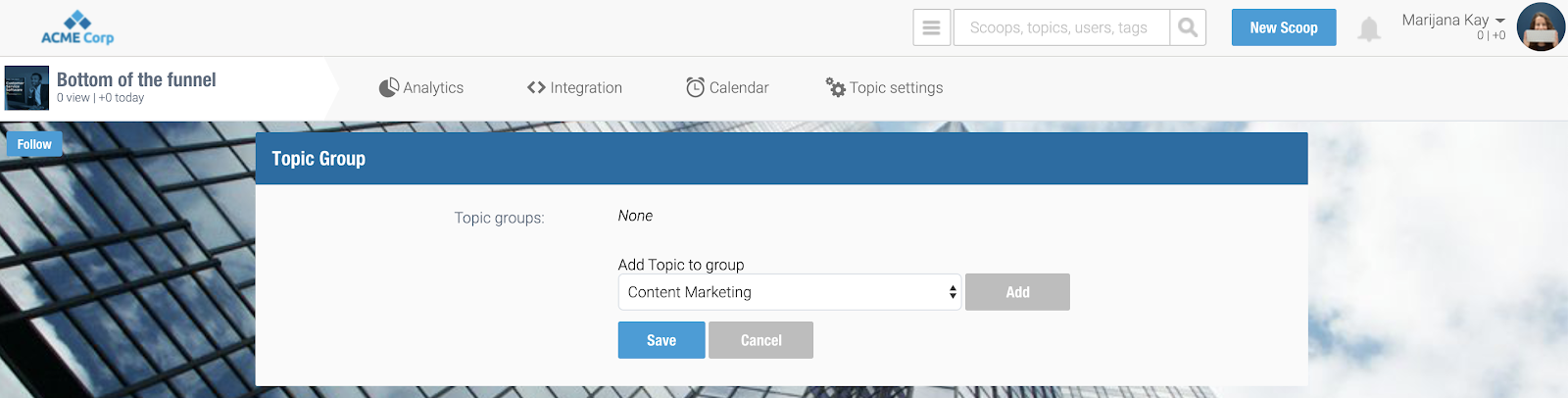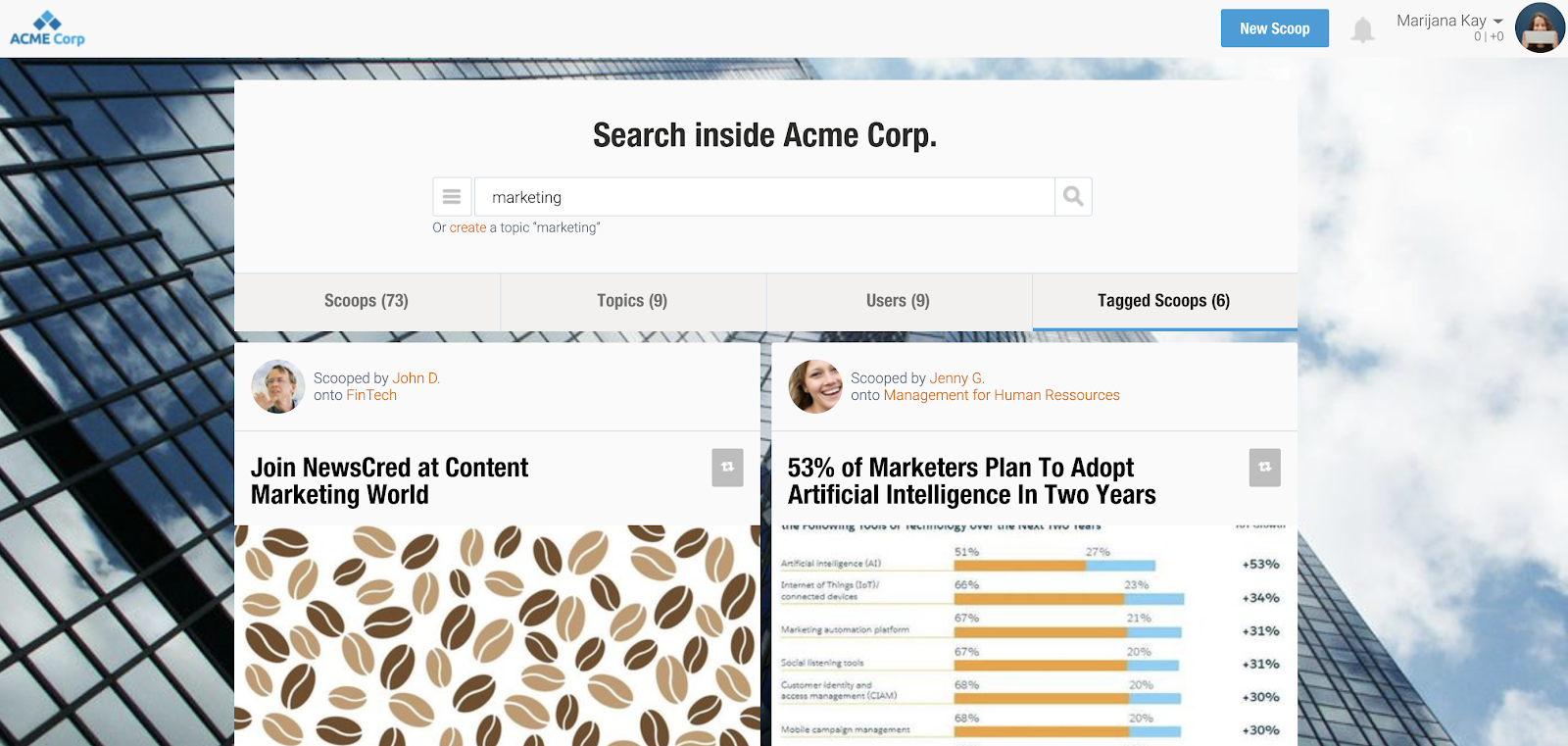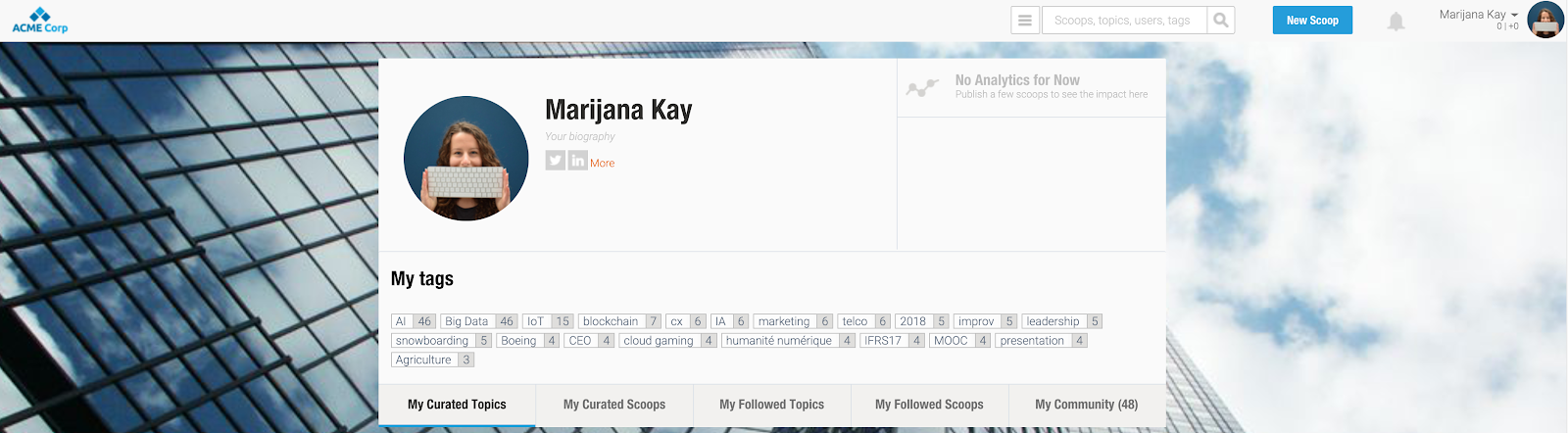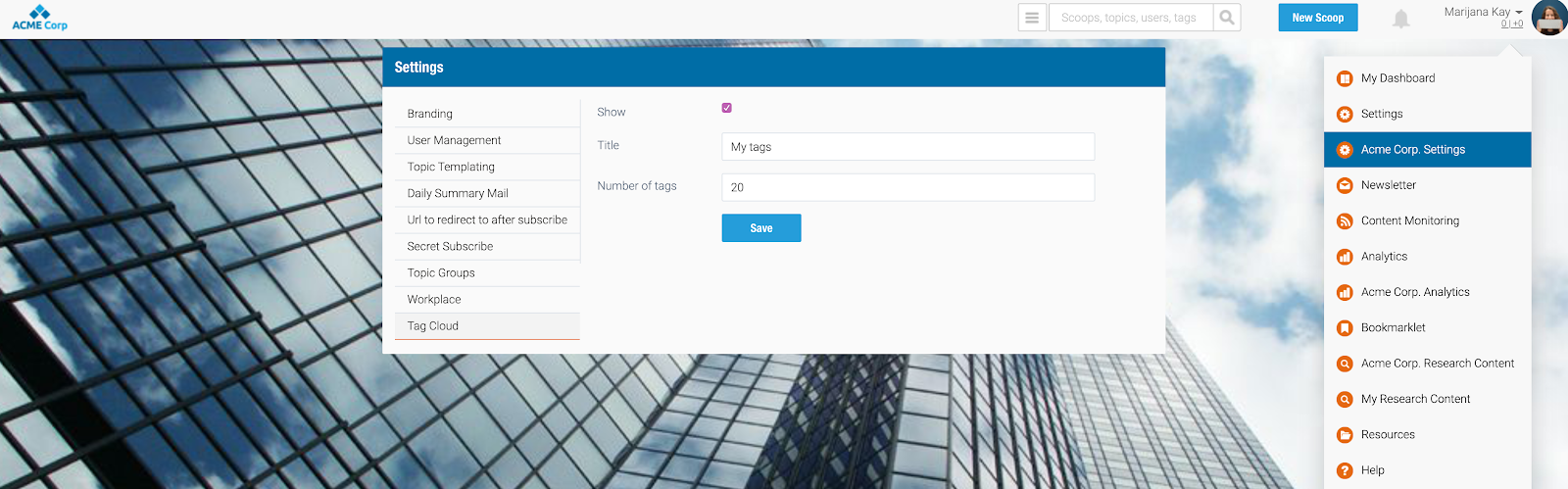You already know that content curation can empower not just your content marketing, but all of your marketing efforts across the board.
Some of the biggest challenges that come with content curation include questions like:
- How can I find the right content to curate?
- What should be my content curation strategy?
- Can I curate content without spending too much of my time?
We’ve put together a guide on discovering and curating content with Scoop.it—make sure to check it out if you already haven’t.
Now that you have the right tools to find and curate content, your next challenge may be this one: how can I edit and organize my content to make it easy to find, read, and share?
In this guide, we’re showing you how to keep track of all you best content with Scoop.it. Let’s go!
Scoop.it topics: the core of content curation
The easiest way to organize all of your curated content is centered on topics.
Simply put, topics are the most important areas of your industry that you want to curate (and create) content around. With topics, you can easily structure and group the common questions and challenges your target audience has.
Your content and your products/services are the ones solving these challenges, so focusing on the right ones is essential.
In Scoop.it, each topic is a central page that showcases a stream of your curated content that belongs to that topic:
Each Scoop.it topic can also act as your content hub and house your most relevant, high-quality content on a topic.
So how can you choose your topic titles? Start by focusing on the categories you would sort your products or services into. Then, expand with closely related topics of your target customer.
Here are some examples of possible topics:
- Marketing agency: SEO, email marketing, video marketing, social media marketing, analytics
- Homeware store: decoration inspiration, home DIY tips, colors and patterns, garden ideas
- Communication solutions: customer experience, small business tips, employee experience
As you can see, you can come up with great, relevant ideas regardless of your industry. Brainstorm three or four to begin with—you can always create more later.
In Scoop.it, creating a topic is easy. You can click on the Publish button at the top bar, then on the Create a Topic button:
You can also go to your dashboard and click on the large plus sign to add a topic:
From here, you simply type in your topic name. As you type, you’ll see your topic URL generates automatically:
If you want to change it, you can click on the prompt below the topic name to do so.
And that’s it!
With your topics ready to go, you can follow any of our tips on discovering and curating content with Scoop.it—and make content curation an easy part of your everyday workflow.
Available to: All Scoop.it users, including those on the free plan
Scoop.it content curation window: full control over your curated content
When you find new content inside Scoop.it that you’re adding to one of your topics, you’ll see this modal window that will give you the ability to customize your curated content:
Here’s everything you can do here:
Select the topic you’re curating to. The three-line menu icon below Destination lets you select the topic this piece of content belongs to.
Turn direct linking on or off. If you toggle Direct Link on, you can share content to your social channels without directing the links to your blog or Scoop.it page.
Enrich your curated content with insights. Have something to say about what you’re sharing? Do you agree, disagree, or have additional information that will make it more valuable? Use this field to do so.
Share on your social channels. Click on Add more+ to connect any social channels you want: Twitter, LinkedIn, Facebook Page, LinkedIn Company Page, Buffer, Pinterest, Yammer, or Tumblr. Each time you scoop a piece of content, you can tick the ones you want to share on.
Edit the title and description of this piece of content. When you click Edit mode, you can rewrite the title and the description, as well as reformat the description, add links, bullet points, emphasize certain points, and more.
Tag your content. As you’ll see in the next sections, tagging will allow you to make your content searchable and easy to navigate.
Schedule for later. If your curating a lot of content all at once, you may want to stagger it throughout the week. The clock icon at the bottom of the window signifies the option to schedule your content for a later date and time.
Available to: All Scoop.it users, including those on the free plan (some features, like social sharing and scheduling, are limited to paid plans)
Tag management: the power of going extra specific
Even if your topics are very specific and narrow, tags are super useful for further marking the focus of each piece of content you curate.
For example, if you’re a marketing agency with a topic on video marketing, your tags within that topic may be: filming equipment, YouTube, video research, and social video.
These tag names aren’t broad enough to warrant for their own topic pages, but once you have hundreds or even thousands of curated pieces of content in the future, they’ll help you find exactly what you’re looking for.
Here’s where you’ll see tags on your existing curated content in Scoop.it:
When you click on this tag icon, you can add or remove tags. If you want to add more than one, you can simply separate them with a comma:
As you build more and more tags into your Scoop.it topics, you’ll develop the habit of looking for the right piece of content in your topics by going straight to the filter icon at the top right corner of your Scoop.it topics.
When you click on it, you’ll see your list of tags straight away, along with a number of assigned tags in this topic. By clicking on a tag, you jump straight to those pieces of content, without having to type anything into the search bar:
You can also click on the Add tag list as first Scoop. By doing this, you can make searching through tags even easier because they’ll be prominently displayed at the top of your topic page.
All you need to do is add a title and pick a number of tags you want to display:
This is how it will be displayed based on what you selected:
This way, both you and your topic page visitors (employees and external audiences) can go straight to the specific subtopics they’re interested in right now.
Available to: All Scoop.it users, including those on the free plan
Topic groups: take topic navigation to the next level
So far, we’ve talked about tags as a way to get specific in organizing and sorting your curated content.
Scoop.it Enterprise users have an additional option to do that on a bigger scale: topic groups.
Here’s how topic groups look like as you visit your company’s Scoop.it dashboard and click on the three-line menu icon in the bar at the top:
As you can see, all of the already created topic groups are listed here in alphabetical order. In other words, getting to any of your topic groups is as easy as two clicks.
Clicking on a topic group opens this group-specific page. You can choose to view scoops, topics, or users that belong to this topic group, and even create a new topic from here:
To add, remove, or edit your topic groups, open the dropdown menu from the top right corner and select your company’s settings.
Then, click on the Topic Groups option on the left-hand side. You’ll see the list of existing topic groups where you can edit or delete them, or click Add Group to create a new topic group from scratch.
Finally, as you expand the topics of your content curation, you can decide for each one on the topic group it belongs to.
As you work on a specific topic, simply click the Topic settings button at the top bar, and select Topic Group on the left-hand side. You’ll then have the chance to add or remove a topic group for that topic:
You can add each topic to more than just one topic group, so you have all the flexibility you may need!
Available to: Scoop.it Enterprise users
Find the best content and your content gaps with tag search
The longer you curate content and the better you get with tagging it correctly right away, the faster you’ll search and find exactly what you’re looking for.
In earlier sections, you’ve already seen how tags and topic groups work. Here’s how you can make the most out of the search feature.
Simply type in your query at the search bar at the top of your company’s Scoop.it dashboard. You’ll see several suggestions, like public topics on your query from other users—great for inspiration.
At the bottom part of these suggestions, you’ll see a section called Tags within my company. If any tags match your query, this is where you’ll find them:
As you click on a tag, you’re taken to a ‘Search inside your company’ page. Here, you can view scoops tagged with the tag you searched for, as well as other relevant scoops, topics, and Scoop.it users.
From here, you can choose to scoop a piece of content just like you usually would, as well as share it on social media.
And if you notice that there’s a gap in your curated content and you haven’t found what you were looking for, it’s a sign that there is more quality content you can add to your topics—or create a new topic altogether.
Available to: Scoop.it Enterprise users
Make your personal Scoop.it home page easy to navigate
Finally, to make sure all of the content you’ve sorted is always easy to access and navigate, add a tag cloud to your private space home page.
To enable this, open the dropdown menu at the top right corner and select your company Scoop.it settings.
Then click Tag cloud in the menu on the left, tick the box to enable it, and enter the title and number of tags you want to view. When you’re done, save your settings.
Sort, edit, and organize your content with Scoop.it
No piece of content will ever get lost or forgotten again.
With the Scoop.it features we went over in this guide, you can organize a database of original and curated content in a way that works for all of your teams, regardless of the company size.
The option to go as specific or as broad as you want to with topics, topic groups, and tags lets you optimize your content workflow to your heart’s desire.
If this sounds like something that would make a positive impact on your work, make sure to get a free trial of Scoop.it or talk to us if you want a demo of Scoop.it Enterprise!